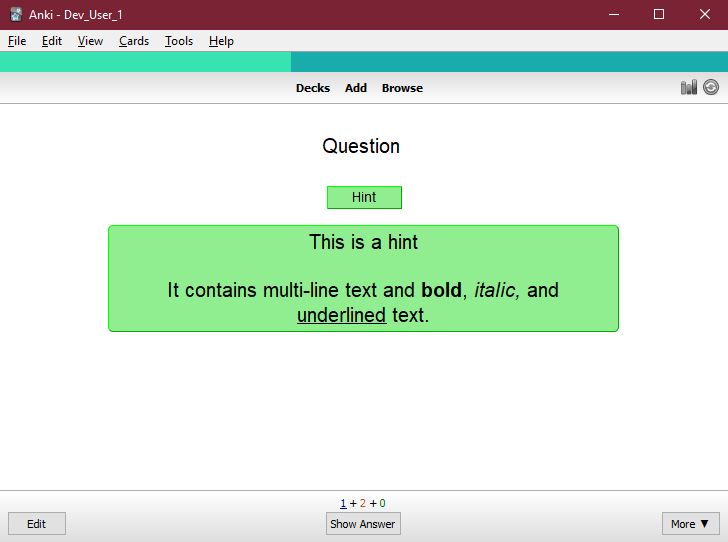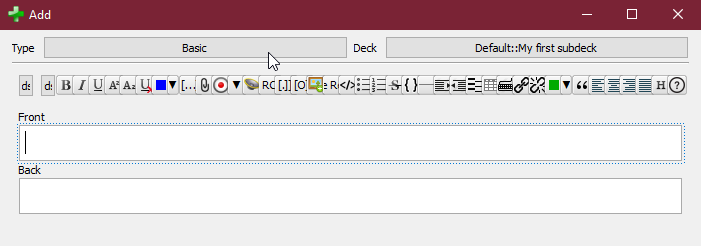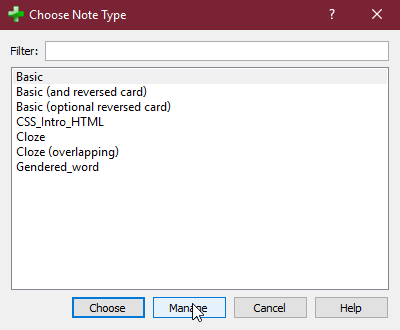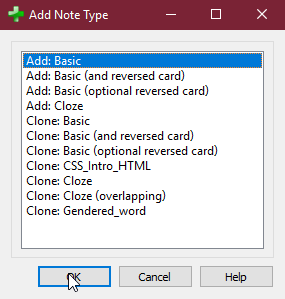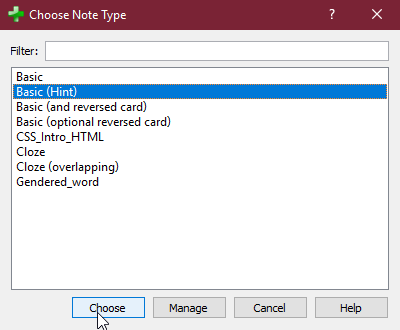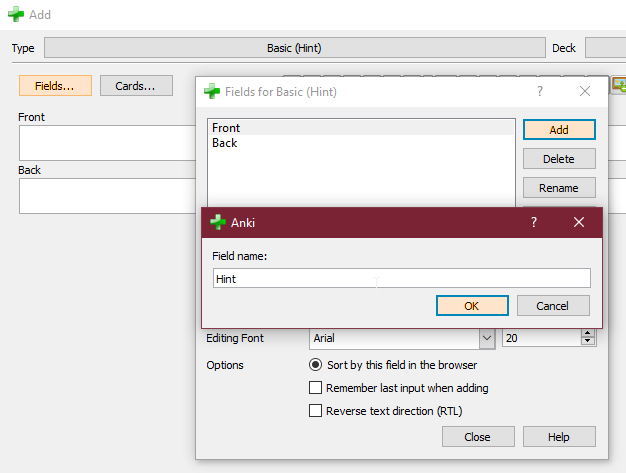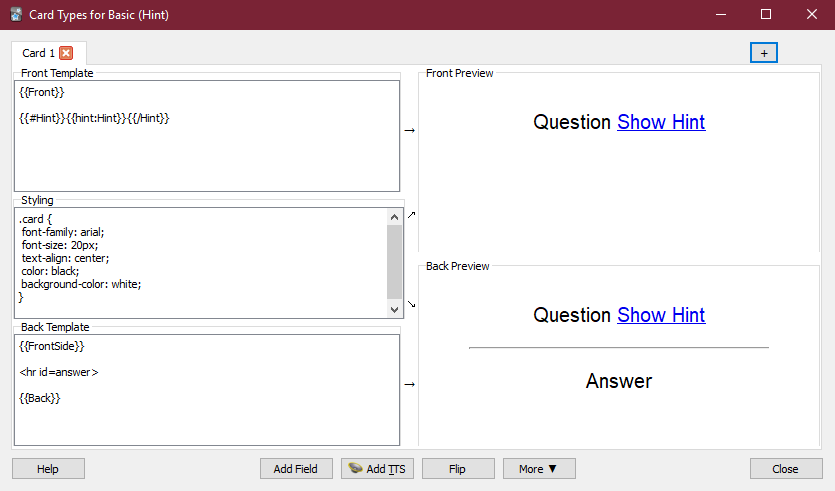Adding Hints in Anki
Posted on April 28, 2018 | Reading time 4 minutes- We will prepare a note type with a hint field
- We will use two methods to show a hint
Sometimes you might need a little help to remember stuff. In that case, a hint field might come in handy in Anki. There is even a built-in hint solution to easily create hints without knowing how to code. And even if you don’t know how to code, adding a more advanced hint button to your cards isn’t that hard.
Preparing the note type
In Anki, stuff you enter is kept as a “note”. Templates - that are specific for your note - tell Anki which cards to create. For our “hint cards”, we first want to create a new note type, in order to not affect already existing notes in Anki.
If you want to add a hint to a different type than “Basic”, just select a different note in step 4 (e.g. Clone: Your note)
- Add a new card and select the note type (button in the top left corner, hotkey Ctrl + N)
- Select “Manage” to manage your note types
- Click “Add”
- You can either clone an existing note type (with all its custom templates and fields), or create a new one based on the built-in note types that come with Anki.
- Give it a meaningful name and…
- … select it as your current note type.
Next we need to add a field by selecting the “Fields” button in the top left of the “Add card” window, and add a Hint field via the “Add” button.
Editing the template
For testing purposes, you can now enter some text into all three fields. Then click on the “Cards…” button to edit the template.
We now have two options:
- Use Anki’s built-in hint system
- Use our own CSS and JavaScript to show a hint
Use Anki’s built in hint system
Add {{#Hint}}{{hint:Hint}}{{/Hint}} to the front side. The wrapping {{#Hint}}...{{/Hint}} are conditional fields. Everything between them will only be shown, if the “Hint” field has text in it. That means, if you use this template without a hint text, it will just look like a basic Anki card. {{hint:Hint}} is replaced with a link “Show hint”, that displays the content of your hint field when clicked. Keep in mind, if you want more space between your question and the hint, you can simply add multiple <br />, which are nothing more than line breaks.
Create your own hints
Note: the button won’t work in the editor, it will only function on live cards.
Using the code below, we again wrap our hint into a conditional field. We also create a button to toggle the hint, and a div-element to contain the text. Both have an ID to access them from JavaScript (and jQuery 1.5 that comes with Anki), and to style them.
| |
Without some styling, this looks pretty plain, so I came up with some simple CSS below, that turns the button and the hint green.
| |
Final remarks
The built-in Anki solution provides an easy, yet bare-bones solution to adding hints on your cards. If you want to style them to your liking, it’s probably easier to implement them in CSS or JS. If you want to use hints on multiple note/card types, you could share your code across multiple cards. In case you come up with other solutions, or a cool style for your hints, feel free to share it in the comments below!